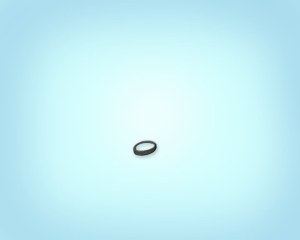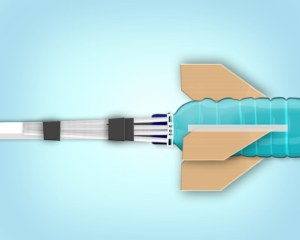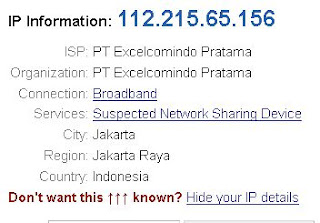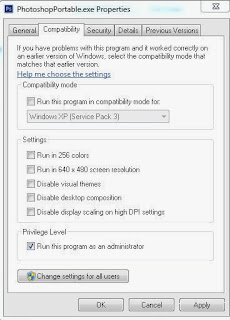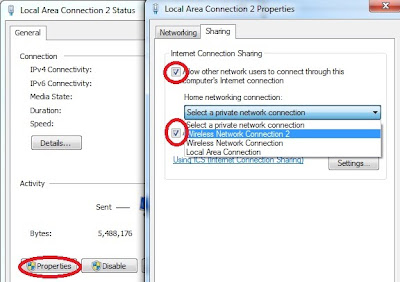Melihat
salah satu iklan air mineral bermerk Ades yang juga merupakan produk
jebolan perusahaan korporasi Multinasional yang bernama Coca Cola, yang
bunyinya, buka, minum, hancurkan (kalo gak salah). Gue jadi empet
sendiri, masalahnya, kalo emang diancurin banyak pihak juga yang pasti
marah dan gak terima dengan gleagat "pelit"nya perusahaan itu. Botol
bekas air mineral itu nafkah buat segelintir orang, dan juga, apa
setelah dihancurkan akan lebur dalam beberapa saat?? Mending biar utuh,
kan bisa dibuat tempat cupang, buat naro air aki dsb, dsb ... nah salah
satunya yang ini nih, yang gue dapetin dari kuasajaib.wordpress.com ...
Roket mainan dari bekas botol air mineral, silahkan disimak ...
Bahan-bahan yang dibutuhkan untuk membuat roket air adalah :
a. 2 botol bekas air mineral, lebih baik lagi yang bekas soda karena lebih kuat
b. pipa paralon 1/2 inch, panjangnya kira-kira 1 meter
c. pipa paralon 1 inch, kira-kira 10 cm
d. lembaran polycarbonate (dipakai untuk atap kanopi) atau bisa pula styrofoam dan kardus bekas, tetapi cepat rusak.
e. 10-11 cable ties (pengikat kabel) ukuran besar
f. pentil (air intake) sepedamotor
g. potongan karet ban dalam
h. penutup pipa paralon (dop; yang tanpa ulir) ukuran 1/2 inch
i. kertas koran, lakban bening, lakban hitam tebal, double tape,
dan siapkan pula gunting, cutter, penggaris, lem paralon, serta lem super.
a. Ambil satu botol plastik bekas. potong bagian bawahnya. kemudian
masukkan koran bekas dan padatkan di ujung botol. koran bekas ini
nantinya berguna sebagai pemberat roket.
agar gulungan kertas tidak berpindah, bisa direkatkan dengan selotip
b. ambil botol plastik utuh lainnya. satukan dengan botol lainnya dengan
memasukkan bagian pantat/bawahnya dalam bagian botol yang terbuka.
perkuat dengan lakban bening.
c. ambil lembaran polycarbonate. buat pola/model sirip, lalu gunting. bisa 3 atau 4 lembar untuk satu roket.
kemudian, dengan doubletape rekatkan potongan polycarbonate tadi di
bagian bawah roket (bagian botol yang tidak ada gulungan korannya).
perkuat dengan lakban bening.
perhatikan posisi siripnya; harus seimbang di sekeliling roket. bila menggunakan 4 sirip, letaknya saling berhadapan.
d. buka tutup botol bagian bawah roket. lubangi dengan cutter (hinga
muat untuk memasukkan paralon 1/2 inch). kemudian ambil potongan karet
ban dalam, potong berbentuk lingkaran. hingga menjadi karet penyekat
(seal) tutup botol.
tutup kembali botol dengan penutup berpenyekat tadi. dan pembuatan roket selesai.
Pembuatan Launcher (peluncur) :
a. masukkan paralon 1/2 inch sampai mencapai setengah botol plastik bagian bawah. tandai dengan lakban hitam.
b. susun 10 – 11 cable ties di atas meja. ratakan dengan penggaris. Setelah rapi, rekatkan lakban agar susunannya tidak berubah.
c. lilitkan susunan cable ties di sekeliling paralon 1/2 inch yang telah
diberi tanda lakban hitam. perhatikan posisinya agar ‘kepala’ cable
ties mencengkram mulut botol.
rekatkan susunan ties pada paralon dengan lakban dan diperkuat dengan mengikatnya dengan cable ties yang lain.
d. masukkan potongan paralon 1 inch hingga memperkuat/mengikat
cengkraman susunan cable ties pada mulut botol. Fungsi paralon besar ini
adalah sebagai kunci pengaman.
e. ambil dop penutup paralon, lubangi dan pasang pentil diatasnya. kemudian rekatkan dengan lem yang kuat.
Pasang dan lem dop penutup pada ujung pipa paralon 1/2 inch yang lain. hingga peluncur dan roket siap digunakan.
Cara menggunakan :
buka pipa peluncur, dan masukkan air sampai kira-kira 1/4 bagian botol.
masukkan kembali pipa peluncur dan arahkan roket ke atas sampai cable
ties benar-benar mencengkram mulut botol. pasang kunci pengamannya.
bila air merembes keluar, maka seal tidak berfungsi dengan baik. ganti kembali seal karet.
pompa udara kedalam botol melalui pentil di bagian bawah peluncur. jangan terlalu tinggi tekanannya (awas botol pecah).
bila sudah mencukupi tarik kunci pengaman ke bawah. dan roketpun meluncur.
note :
- kegagalan sering terjadi pada pembuatan seal penutup roket.
- perhatikan kekuatan botol plastik. pompa sedikit demi sedikit dahulu.